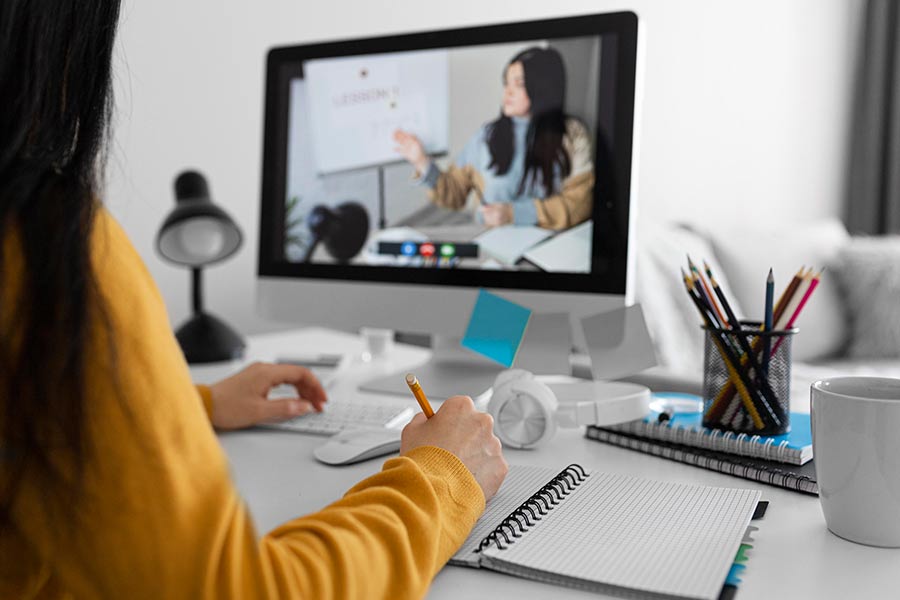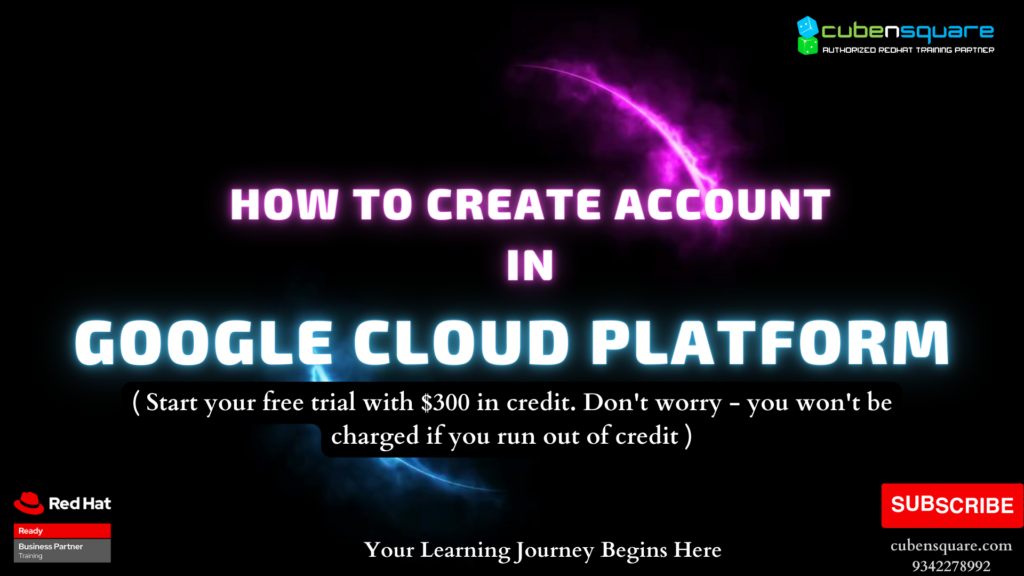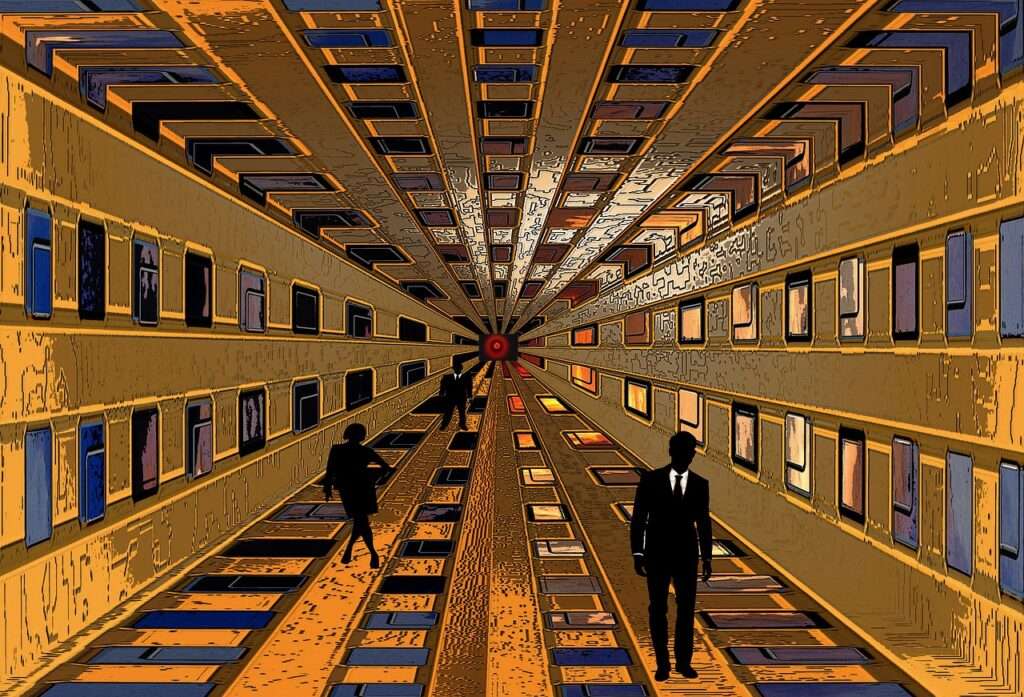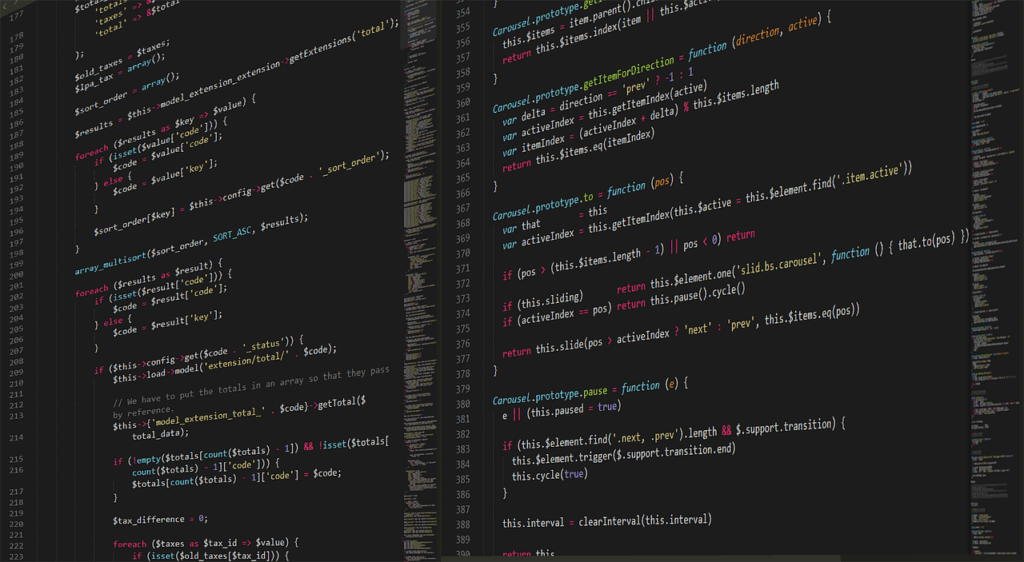Full Stack Installation Guide – For Beginners
A BEGINNER’S GUIDE TO FULL STACK INSTALLATION How to Install Visual Studio Code: Download the VS Code le from the Ofcial Website. 1. Execute the download le. 2. Accept the Terms & Conditions. 3. Click on the Install button. 4. Wait for the installation to complete. 5. Click on the Launch button to start it. Steps to Install Visual Studio Code: Step 1: Visit the Ofcial Website of the Visual Studio Code using any web browser like Google Chrome, Microsoft Edge etc.. Step 2: Press the “Download for Windows” button on the website to start the download of the Visual Studio Code Application. Step 3: When the download nishes, then the Visual Studio Code Icon appears in the downloads folder. Step 4: Click on the Installer icon to start the installation process of the Visual Studio Code. Step 5: After the Installer opens, it will ask you to accept the terms and conditions of the Visual Studio Code. Click on I accept the agreement and then click the Next button. Step 6: Choose the location data for running the Visual Studio Code. It will then ask you to browse the location. Then click on the Next button. Step 7: Then it will ask to begin the installation setup. Click on the Install button. Step 8: After clicking on Install, it will take about 1 minute to install the Visual Studio Code on your device. Step 9: After the Installation setup for Visual Studio Code is nished, it will show a window like this below. Tick the “Launch Visual Studio Code” checkbox and then click Next. Step 10: After the previous step, the Visual Studio Code window opens successfully. Now you can create a new le in the Visual Studio Code window and choose a language of yours to begin your programming journey! So this is how we successfully installed Visual Studio Code on our Windows system. The steps mentioned in the above guideline can be used in any kind of Windows Browsers for Downloading & Installation VS Code on Windows 10. So, try these steps to get the VS Code IDE on your device as well. Installation of Node JS: You have to follow the following steps to install the Node.js on your Windows : Step 1: Download the NodeJS Downloading the Node.js ‘.msi’ installer the rst step to install Node.js on Windows is to download the installer. Visit the ofcial Node.js website i.e) https://nodejs.org/en/download/ Step 2: Go to Prebuilt Installer and Select the Versions: You can select the required version or can download the Long Time Support version.Click on Download button to download the node version. Step 2: Running the Node.js Installer Now you need to install the node.js installer on your PC. You need to follow the following steps for the Node.js to be installed: Double-click on the .msi installer The Node.js Setup wizard will open. Welcome To Node.js Setup Wizard Select “Next” After clicking “Next”, the End-User License Agreement (EULA) will open. Check “I accept the terms in the License Agreement” Select “Next” Destination Folder Set the Destination Folder where you want to install Node.js & Select “Next”. Custom Setup Select “Next” Ready to Install Node.js. The installer may prompt you to “install tools for native modules”. Select “Install” Do not close or cancel the installer until the installation is complete. Complete the Node.js Setup Wizard. Click “Finish” Step 4: Verify that Node.js was properly installed or not To check that node.js was completely installed on your system or not, you can run the following command in your command prompt or Windows Powershell and test it:- C:\Users\Admin> node -v If node.js was completely installed on your system, the command prompt will print the version of the Node JS installed. Step 5: Updating the Local npm version You can run the following command, to quickly update the npm npm install npm –global // Updates the ‘CLI’ client How to install MySQL: Step 1: Go to the ofcial website of MySQL and download the community server edition software. Here, you will see the option to choose the Operating System, such as Windows. Step 2: Next, there are two options available to download the setup. Choose the version number for the MySQL community server, which you want. If you have good internet connectivity, then choose the mysql-installer-web-community. Otherwise, choose the other one. Installing MySQL on Windows: Step 1: After downloading the setup, unzip it anywhere and double click the MSI installer .exe le. It will give the following screen: Step 2: In the next wizard, choose the Setup Type. There are several types available, and you need to choose the appropriate option to install MySQL product and features. Here, we are going to select the Full option and click on the Next button. This option will install the following things: MySQL Server, MySQL Shell, MySQL Router, My SQL Workbench, MySQL Connectors, documentation, samples and examples, and many more. Step 3: Once we click on the Next button, it may give information about some features that may fail to install on your system due to a lack of requirements. We can resolve them by clicking on the Execute button that will install all requirements automatically or can skip them. Now, click on the Next button. Step 4: In the next wizard, we will see a dialog box that asks for our conrmation of a few products not getting installed. Here, we have to click on the Yes button. After clicking on the Yes button, we will see the list of the products which are going to be installed. So, if we need all products, click on the Execute button. Step 5: Once we click on the Execute button, it will download and install all the products. After completing the installation, click on the Next button. Step 6: In the next wizard, we need to congure the MySQL Server and Router. Here, I am not going to congure the Router because there is no need to use it with MySQL. We
Full Stack Installation Guide – For Beginners Read More »